FT8をやり始めてDXと交信する機会も増えてきたので、2020年末に QRZ.COM に登録はしておいた。
だけど、Callsignページのみで、Biography が白紙の殺風景なページのままだった。
せめてリグとアンテナの紹介ぐらいは写真付きで載せてみたいなあと思い、今回、挑戦してみたので記録しておきます。
私と同じような初心者の方に少しでも参考になれば嬉しいです。
まずは写真のアップロード

QRZ.COMにログインして、右端の Callsignタブ の中の上から3つ目「 Edit(Callsign)」をクリック。

「 Callsign Update Manager 」のページが開く。
上から3つ目「 Add or edit your pictures and QSL images 」をクリック。

「 Image collection for(Callsign)」のページが開く。
ここで、左の赤囲みの「 ファイルの選択 」をクリックすると、画像を選択するウィンドーがポップアップする。
選択し終えると、上図のように「ファイルの選択」ボタンの横に画像ファイル名が表示される。
次に、右の赤囲みの「 Upload Now 」をダブルクリック。
画像がアップロードされて、上の「 Image collection 」欄にサムネール画像が表示されれば OK。
画像を貼り付ける

先ほどの「 Callsign Update Manager 」のページで、今度は2つ目の「 Add or edit your biography text, fonts, etc. 」をクリック。
すると、下図の編集画面が開く。
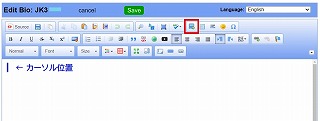
赤囲みの「 Image 」ボタンをクリックすると、次の「 Image Properties 」ウィンドーがポップアップする。

次に、赤囲みの「 Browse Server 」ボタンをクリック。
すると更に、下図の画像選択ウィンドーがポップアップする。
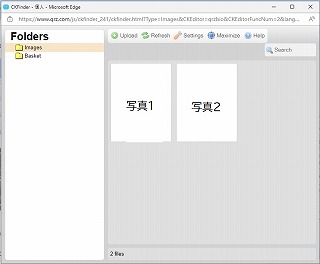
ここで、画像をダブルクリックすると、編集画面に貼り付けられる。
あと、説明等の文字入力を済ませて「 Save 」ボタンをクリックすれば完了。
念のため、Callsignタブ の上から2つ目「(Callsign)Page 」をクリックして、出来映えを確認しておく。

今回、4枚の写真を貼り付けた。
英語のアナウンスが通じているのか甚だ疑問だけど、自分では満足している。
もしかしたら、世界中に恥をさらしているのかもしれないけどね。
私のページ、今現在「 Lookups: 626 」
極めて少ないけど、遠い外国のどこかから見てくれている人がいるのも確か。
QRZ.COMの登録のしかたの記事は、次の2つです。